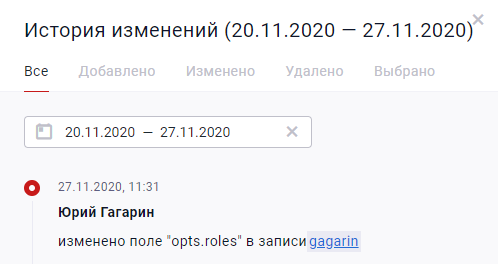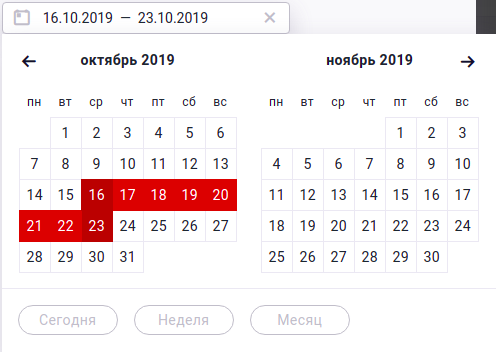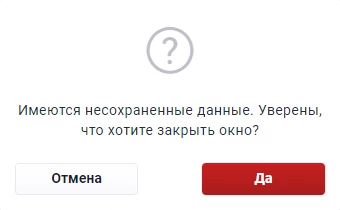Основной экран WEB приложения Администрирование
Верхняя часть экранной формы выглядит следующим образом:
Кнопка ![]() , расположенная в верхней левой части, и логотип Oktell Studio позволяет вернуться на Главная страница.
, расположенная в верхней левой части, и логотип Oktell Studio позволяет вернуться на Главная страница.
В правой верхней части доступна информация о пользователе и активном домене.
Для завершения сеанса работы и выхода из системы достаточно нажать кнопку ![]() в верхней правой части окна.
в верхней правой части окна.
Левая часть экранной формы содержит панель навигации.
С ее помощью можно перемещаться между разделами/объектами администрирования.
Центральная часть экранной формы содержит таблицу с данными выбранного в левой части раздела.
Внизу слева таблицы располагается кнопка "Фокус на таблице" ![]() .
При ее включении (кнопка становится красного цвета) таблица расширяется на весь экран, скрывая левую часть с панелью навигации.
Повторное нажатие на эту кнопку возвращает отображение таблицы к исходному виду.
.
При ее включении (кнопка становится красного цвета) таблица расширяется на весь экран, скрывая левую часть с панелью навигации.
Повторное нажатие на эту кнопку возвращает отображение таблицы к исходному виду.
В верхней левой части над таблицей расположено поле для ввода фильтра. Фильтрация позволяет отображать в таблице только те объекты, которые соответствуют критерию фильтра. Фильтр может быть простым (с одним критерием) и сложным (с несколькими критериями, разделенными запятой). При написании фильтра допускается применение масок:
-
% - любые символы
-
ИЛИ через ; (например, "a;b" означает поиск a или b)
-
диапазон чисел
~10;50~означает поиск в диапазоне [-inf, 10] ИЛИ [50, +inf]
|
Примеры применения фильтра можно посмотреть при нажатии на кнопку
|
В верхней правой части над таблицей расположены три кнопки Новый объект, Экспорт/импорт и песочные часы.
Кнопка  позволяет добавить новую запись в текущий раздел. Набор полей для заполнения и внешний вид формы ввода зависит от текущего объекта и подробно описано в Раздел администрирования.
позволяет добавить новую запись в текущий раздел. Набор полей для заполнения и внешний вид формы ввода зависит от текущего объекта и подробно описано в Раздел администрирования.
Кнопка Экспорт/импорт дает возможность восстановить данные из ранее сохраненного файла в формате csv (Импорт) или выгрузить данные из таблицы объектов (Экспорт).
Здесь же можно посмотреть шаблон для импорта данных (Шаблон).
Историю изменений свойств объектов можно посмотреть по кнопке 
Можно выбрать диапазон дат
В рамках диапазона дат доступны следующие закладки
-
Все - все события в текущем диапазоне
-
Добавлено - все новые записи в текущем диапазоне
-
Изменено - все записи, которые были изменены в текущем диапазоне
-
Удалено - все записи, которые были удалены в текущем диапазоне
-
Выбрано - все события по выбранной записи (одной) в текущем диапазоне
| Механизма восстановления и отката в Web интерфейсе не предусмотрено. За инструкцией обращаться в Техническую Поддержку |
Горячие клавиши
При работе с карточкой объекта можно воспользоваться горячими клавишами.
Карточка объекта:
-
Ctrl+Enter - Сохранить
-
Ctrl+Shift+Enter - Сохранить как новый
-
Esc - закрытие карточки
Если в карточке были сделаны изменения система предупредит вас об этом.
В данном окне действуют следующие горячие клавиши:
-
Ctrl+Enter - да
-
Пробел - да
-
Esc - возврат к редактированию карточки
Во всех приложениях при popup окнах действуют следующие горячие клавиши:
-
Ctrl+Enter - нажатие на красную кнопку
-
Esc - отменить