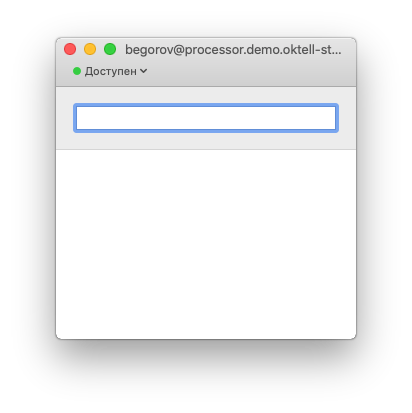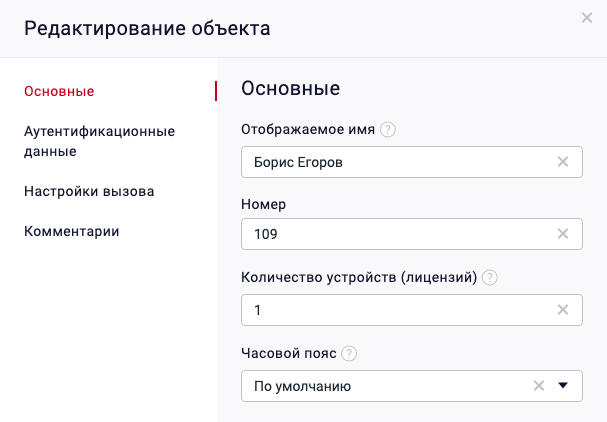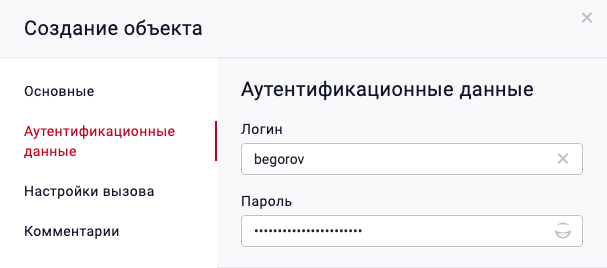Подключение SIP устройств
Подключение абонентского SIP устройства на примере программного SIP телефона(софтфон). Настройка для других типов устройств(аппаратные SIP телефоны, WebRTC телефоны,SIP-FXO шлюзы) производится аналогичным образом.
На главной странице Router открыть приложение администрирования Настройки.
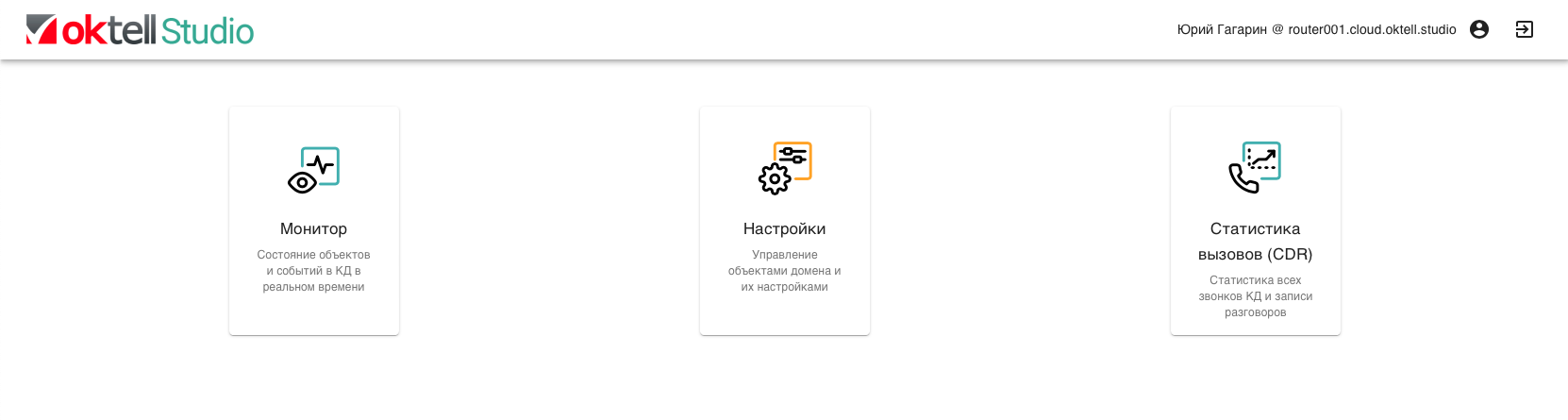
C левой стороны в области Объекты перейти в раздел Каналы коммуникаций - SIP устройства и нажать кнопку 
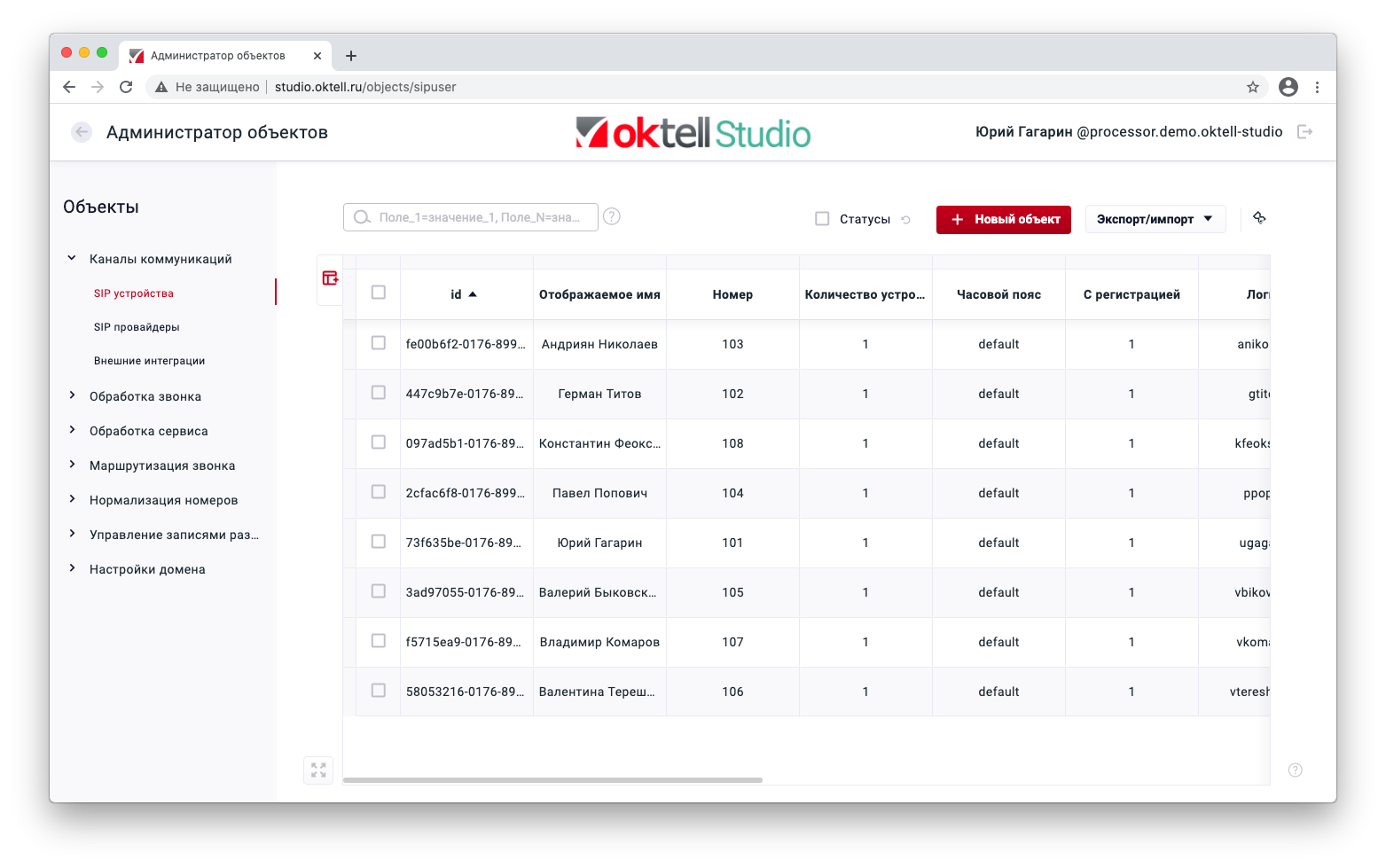
Откроется Создание объекта. Заполнить поля для настройки объекта.
-
Отображаемое имя - указать Display Name. В примере Борис Егоров
-
Номер - указать уникальный внутренний номер для пользователя. В примере 109
-
Количество устройств (лицензий) - 1
-
Часовой пояс - По умолчанию
-
Логин - В примере begorov
-
Пароль - указать пароль, который предоставил провайдер
Для SIP устройства из примера остальные параметры остаются не заполненными, будут использованы параметры по умолчанию. Нажать кнопку Сохранить, окно создания объекта закроется, в списке отобразится строка с новым SIP устройством.
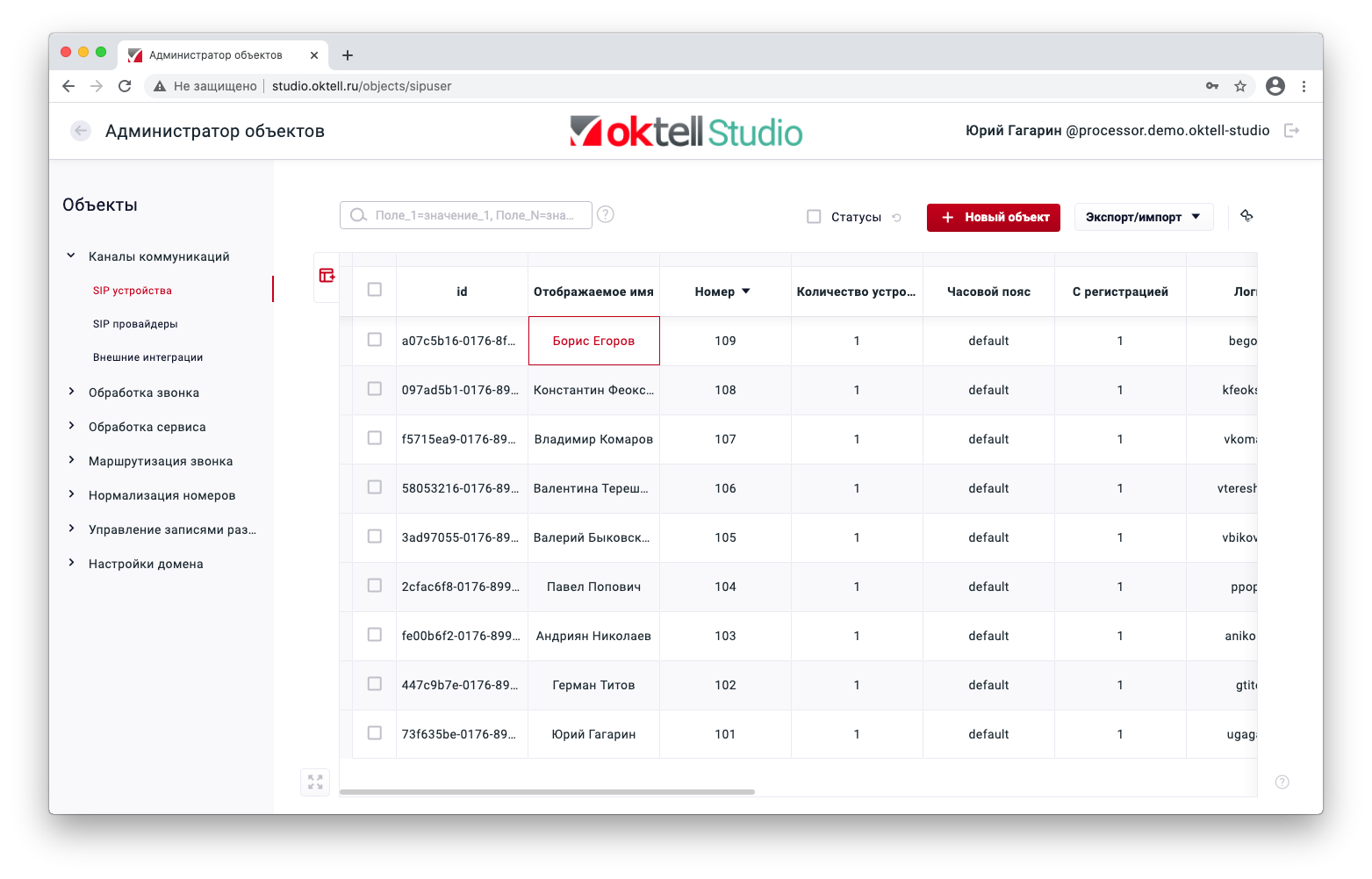
Далее приступить к настройке подключения на SIP телефоне(софтфон). Ниже описаны настройки для софтфонов.
Софтфон
MicroSIP для Windows
Загрузка установщика MicroSIP доступна по ссылке.
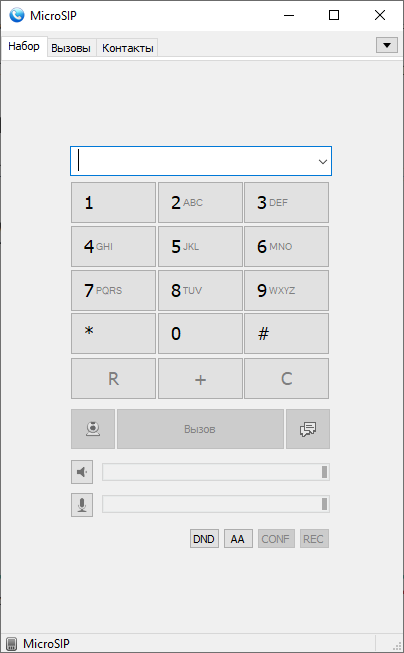
После установки запустить MicroSIP. Нажать на кнопку ![]() в верхней правой стороне окна и в раскрывшемся списке выбрать
в верхней правой стороне окна и в раскрывшемся списке выбрать Добавит аккаунт.
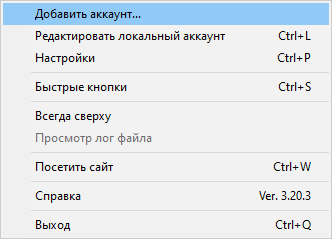
Откроется новое окно, в котором необходимо ввести данные, заданные ранее в настройках SIP устройств из примера.
-
Название аккаунта - из примера, Display Name заданный ранее. В примере Борис Егоров
-
SIP сервер - указать домен, в котором было создано SIP устройство. Домен можно видеть в верхнем правом углу при создании SIP устройства. В примере processor.demo.oktell-studio
-
SIP прокси - указать адрес сервера
-
Имя пользователя - из примера, Login заданный ранее. В примере begorov
-
Домен - указать домен, в котором было создано SIP устройство. Домен можно видеть в верхнем правом углу при создании SIP устройства. В примере processor.demo.oktell-studio
-
Логин - из примера, Логин заданный ранее. В примере begorov
-
Пароль - из примера, Пароль заданный ранее
Для SIP аккаунта из примера остальные параметры можно оставить не заполненными. Нажать кнопку Сохранить, окно создания аккаунта закроется. В окне MicroSIP в нижнем левом крае в случае успешной регистрации на сервере отобразится статус  . Софтфон готов к работе.
. Софтфон готов к работе.
Телефон для MacOS
Телефон доступен для загрузки в App Store по ссылке.
После загрузки и установки запустить Телефон, для этого перейти в список программ Finder и нажать на иконку Телефон.

Нажать в меню настройки Телефон раздел Настройка(в верхнем левом углу рядом со значком ![]() ).
).
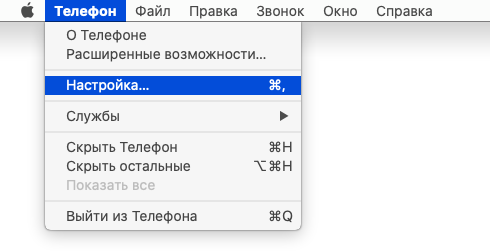
Откроется окно настроек, где выбрать вкладку Аккаунты.
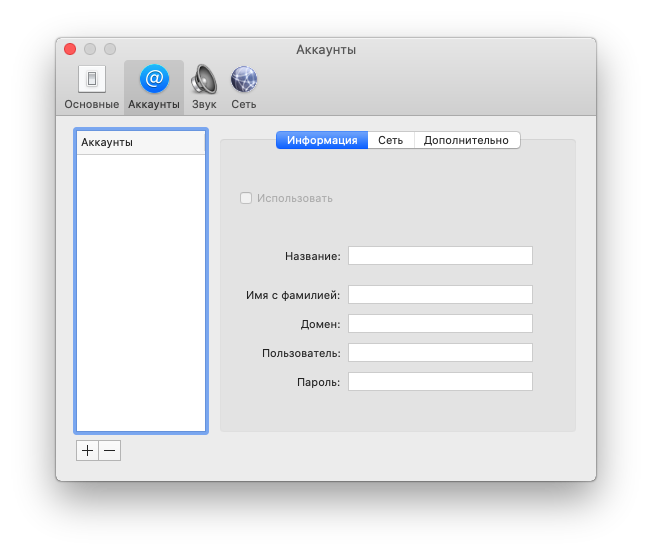
В нижнем левом углу нажать на кнопку  для добавления нового аккаунта.
для добавления нового аккаунта.
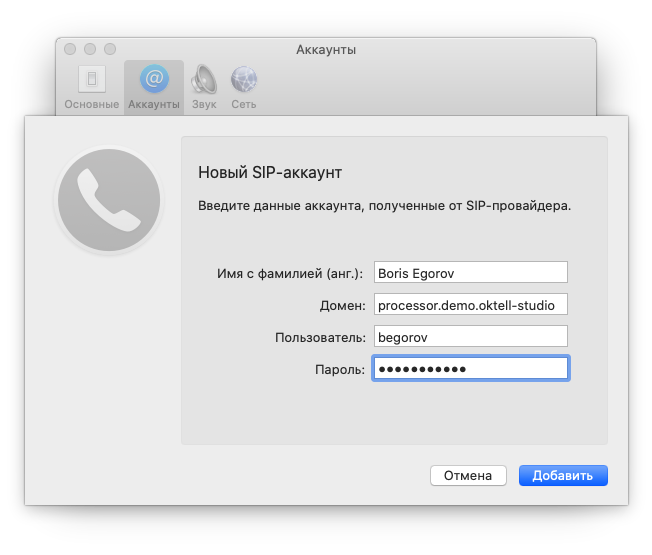
-
Имя с фамилией(анг.) - из примера, Display Name заданный ранее, но в латинской транслитерации. В примере Boris Egorov
-
Домен - указать домен, в котором было создано SIP устройство. Домен можно видеть в верхнем правом углу при создании SIP устройства. В примере processor.demo.oktell-studio
-
Пользователь - из примера, Login заданный ранее. В примере begorov
-
Пароль - из примера, Пароль заданный ранее
Нажать кнопку Добавить. В списке слева появится новый аккаунт.
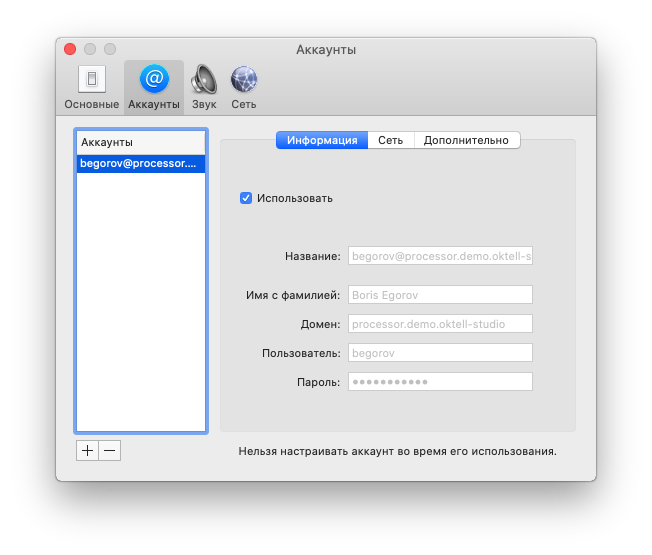
Убрать чекбокс  . Поля станут активными для изменения.
. Поля станут активными для изменения.
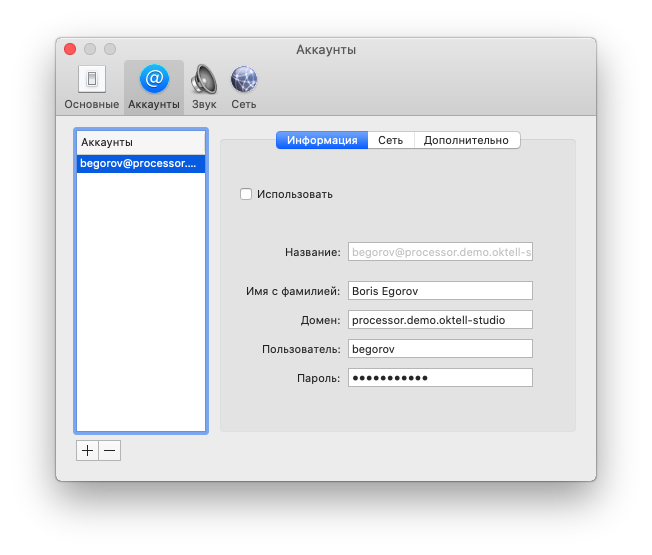
Перейти во вкладку Сеть. Заполнить следующие поля:
-
Установить чекбокс в поле

-
Сервер - указать адрес сервера
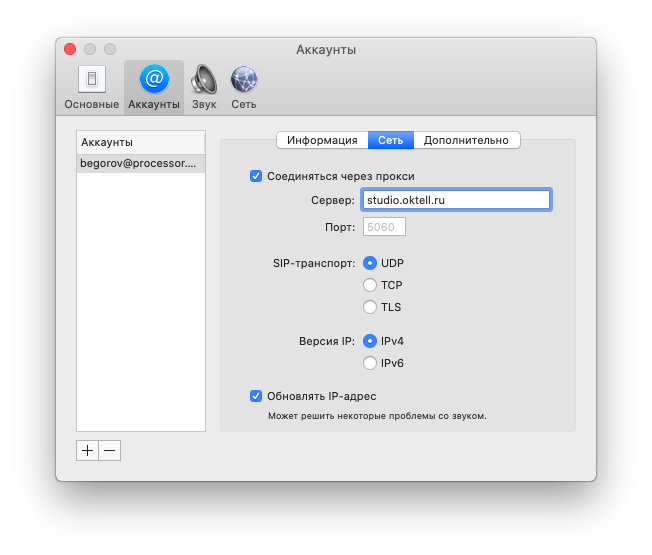
Перейти обратно на вкладку Информация и установить чекбокс  . Откроется новое окно модуля Телефон со статусом Офлайн.
. Откроется новое окно модуля Телефон со статусом Офлайн.
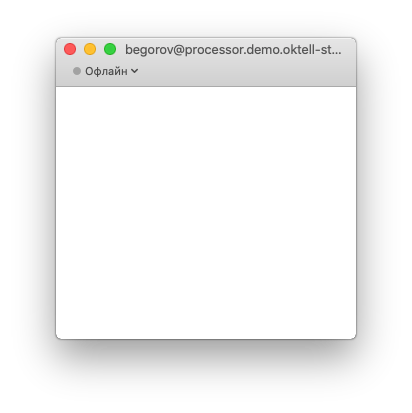
Выбрать в списке статусов вариант Доступен.
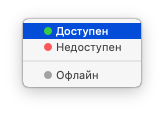
Софтфон готов к работе.